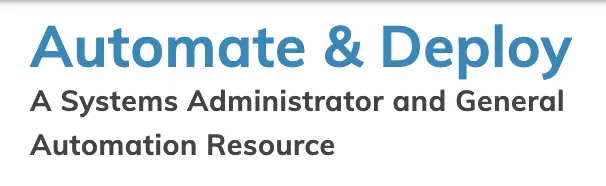PowerShell Arrays: Storing and Manipulating Data
PowerShell Loops Part 2: While, and Do-Until
01/30/2023PowerShell Hashtables: Storing and Manipulating Data
02/13/2023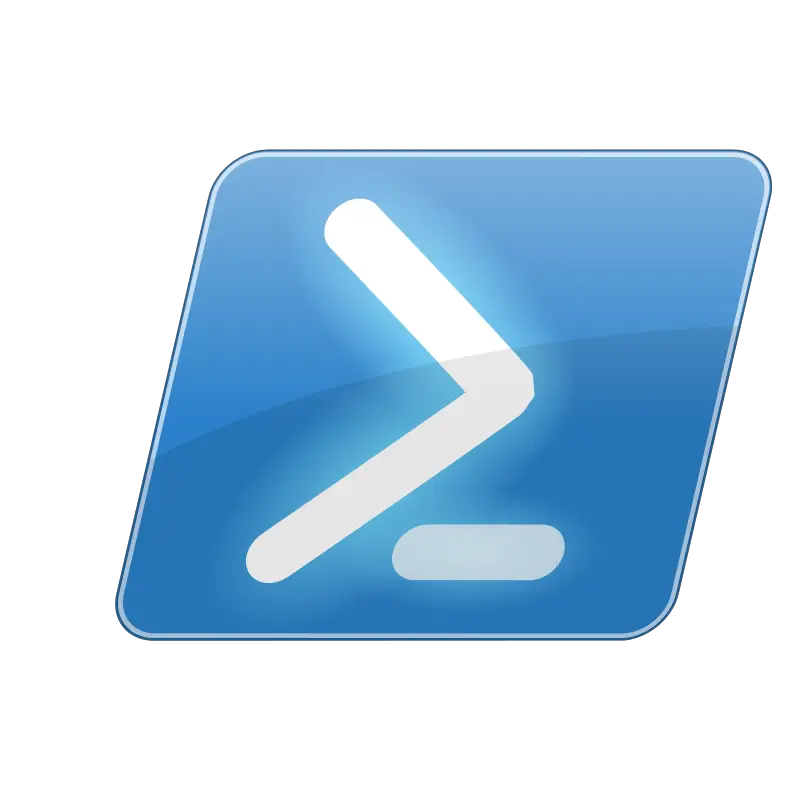
In this blog post, “PowerShell Arrays: Storing and Manipulating Data”, we will explore the world of arrays in the powerful programming language of PowerShell. Arrays are a fundamental data structure that allow you to store and manipulate multiple pieces of data in a single variable. They are particularly useful when you need to store a large amount of data or when you want to perform operations on a group of items. In this tutorial, we will cover the basics of arrays in PowerShell, including how to create, access, and manipulate array elements. By the end of this tutorial, you will have a solid understanding of how to work with arrays in PowerShell and be well on your way to becoming a proficient PowerShell developer.
Creating an Array in PowerShell
If you’re new to PowerShell, you’ll quickly learn that it is a powerful tool for managing and automating tasks on Windows systems. One key aspect of PowerShell is the ability to store and manipulate data in a variety of ways. In this tutorial, we’ll focus on one specific data structure: arrays.
An array is a collection of items that are stored in a single variable. Each item in the array has an index, which is a number that corresponds to its position in the array. Arrays are zero-based, which means that the first item in the array has an index of 0.
Here’s the syntax for creating a simple array in PowerShell:
$array = 1, 2, 3
This creates an array with three items: 1, 2, and 3.
Another way to create an array is to enclose the items in parentheses and separate them with commas:
$array = (1, 2, 3)
This also creates an array with three items: 1, 2, and 3.
You can access an item in the array using its index, like this:
$array[0] # output: 1 $array[1] # output: 2 $array[2] # output: 3
The index numbers start at 0, so the first element in the array has an index of 0, the second element has an index of 1, and so on. It’s important to note that both of these methods create an array of integers. If you want to create an array of strings or other data types, you’ll need to enclose the items in quotation marks:
$array = "apple", "banana", "orange" # array of strings $array = [int] 1, [float] 2.5, [string] "3" # array of mixed data types
Accessing Array Elements in PowerShell
In PowerShell, you can access the elements of an array using either the array index or the Get-Item cmdlet.
To access an element using the array index, you simply specify the index number inside square brackets:
$array | Get-Item 0 # output: 1 $array | Get-Item 1 # output: 2 $array | Get-Item 2 # output: 3
The index numbers start at 0, so the first element in the array has an index of 0, the second element has an index of 1, and so on.
Changing Array Elements with Set-Item
The Set-Item cmdlet allows you to change the value of an element in an array. This is useful when you want to update or modify specific elements in the array.
To use Set-Item, you need to specify the index position of the element you want to change and the new value you want to assign to it. Here’s an example:
$array | Set-Item 0 4 $array # output: 4, 2, 3
This will show you the modified array with the changed element.
You can also use the Set-Item cmdlet in combination with other cmdlets, such as Where-Object or ForEach-Object, to modify multiple elements in the array at once.
Adding Elements to an Array with Add
In PowerShell, you can use the Add method to add a new element to the end of an array. This is useful when you want to append an item to the existing array.
To use the Add method, you simply need to specify the value of the element you want to add. Here’s an example:
$array.Add(5)
This will add the number 5 to the end of the array. You can add any type of value to the array, such as a string, a Boolean, or an object.
To see the updated array, you can output the array variable like this:
$array # output: 4, 2, 3, 5
This will show you the modified array with the new element added to the end.
You can also use the Add method in combination with other cmdlets, such as ForEach-Object or Where-Object, to add multiple elements to the array at once.
Inserting Elements into an Array with Insert
In PowerShell, you can use the Insert method to insert an element at a specific position in an array. This is useful when you want to insert an item into the middle of the array, rather than adding it to the end.
To use the Insert method, you need to specify the index position where you want to insert the element and the value of the element you want to insert. Here’s an example:
$array.Insert(1, 6)
This will insert the number 6 at index position 1 in the array. All elements after the inserted element will be shifted down one position.
To see the updated array, you can output the array variable like this:
$array # output: 4, 6, 2, 3, 5
This will show you the modified array with the new element inserted at the specified position.
You can also use the Insert method in combination with other cmdlets, such as ForEach-Object or Where-Object, to insert multiple elements into the array at once.
Removing Elements from an Array with Remove
In PowerShell, you can use the Remove method to remove an element from an array. This is useful when you want to delete an item from the array or remove a specific element from the array.
To use the Remove method, you need to specify the value of the element you want to remove. Here’s an example:
$array.Remove(6)
This will remove the first occurrence of the number 6 from the array. If the element is not present in the array, the Remove method will not do anything.
To see the updated array, you can output the array variable like this:
$array # output: 4, 2, 3, 5
This will show you the modified array with the element removed.
You can also use the Remove method in combination with other cmdlets, such as Where-Object or ForEach-Object, to remove multiple elements from the array at once.
Clearing an Array with Clear
In PowerShell, you can use the Clear method to remove all elements from an array. This is useful when you want to clear the contents of the array or reset it to an empty state.
To use the Clear method, you simply need to call it on the array variable like this:
$array.Clear() $array # output: (empty array)
This will remove all elements from the array and reset it to an empty state.
To see the updated array, you can output the array variable like this:
$array # output: (empty array)
This will show you the modified array with all elements removed.
You can also use the Clear method in combination with other cmdlets, such as ForEach-Object or Where-Object, to clear multiple arrays at once.
Y
Filtering an Array with Where-Object
In PowerShell, you can use the Where-Object cmdlet to filter an array and retrieve only the elements that match a certain condition. This is useful when you want to select specific elements from the array based on a certain criteria.
To use Where-Object, you need to specify a script block with a condition inside the curly braces. The condition should be based on the current element of the array, which is represented by the $_ automatic variable. Here’s an example:
$array | Where-Object {$_ -gt 1}
This will output all elements in the array that are greater than 1.
You can use any comparison operator or logical expression inside the script block to create your condition. For example, you can use -lt to select elements that are less than a certain value, or -like to select elements that match a wildcard pattern.
Here’s the output of the filtered array:
# output: 2, 3
By using Where-Object, you can easily retrieve and work with specific elements in an array. In the next section, we’ll look at how to manipulate array elements. I hope this tutorial has been helpful in your journey to learn PowerShell!
In summary, PowerShell arrays are a powerful data structure that allow you to store and manipulate multiple pieces of data in a single variable. In this tutorial, we covered the basics of arrays in PowerShell, including how to create, access, and manipulate array elements. We also looked at how to filter arrays using the Where-Object cmdlet and how to loop through arrays using the ForEach-Object cmdlet. By learning how to work with arrays in PowerShell, you can efficiently store and manipulate data in your scripts and applications. I hope this post has been helpful in your journey to learn PowerShell!
If you liked this post you might like one of my others:
PowerShell Loops: While, and Do-Until
Randomly Generate a Passphrase Using PowerShell