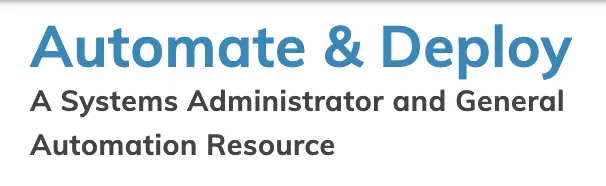Office 365 Security & Compliance – How to Search For All E-Mail Between Two Users
Search Office 365 Creation Dates
09/02/2020Using DcDiag For Active Directory Diagnostics
09/09/2020The request was posted. We need all emails between these two people for the last so many years. I searched how to accomplish this, and unless my search-fu was broken that day or there is nothing I feel like someone else must have asked this question before me.
To start you will need to login and click on the waffle icon in the top left of the page, then Admin.
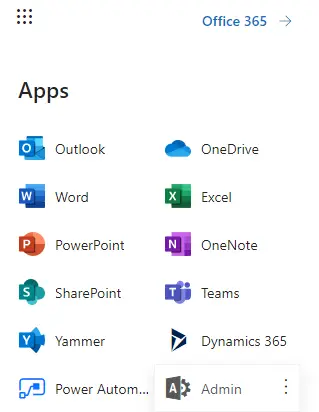
Once you are in the Office 365 admin center you will click on Show all
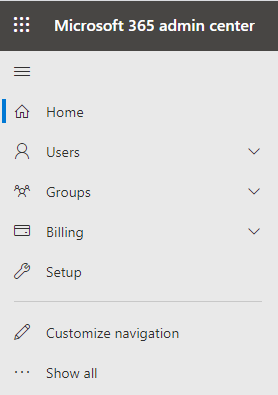
Security & Compliance Section scroll down until you see Search, click on Search and click again on Content Search.
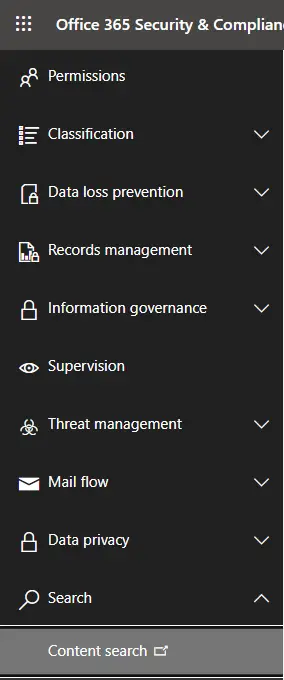
Next, we will click on New Search to create a new search.
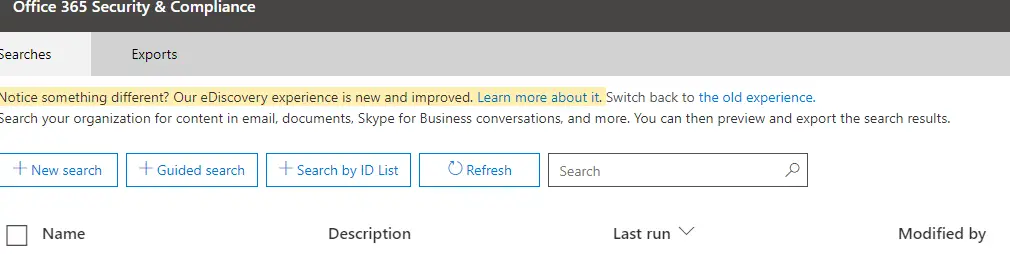
On this new page, we will build out our search query using a conditional search. First, click on the X beside keywords, we do not need it. Then click on Add conditions at the bottom.

Afterward, you will be greeted with this window to select your search criteria.
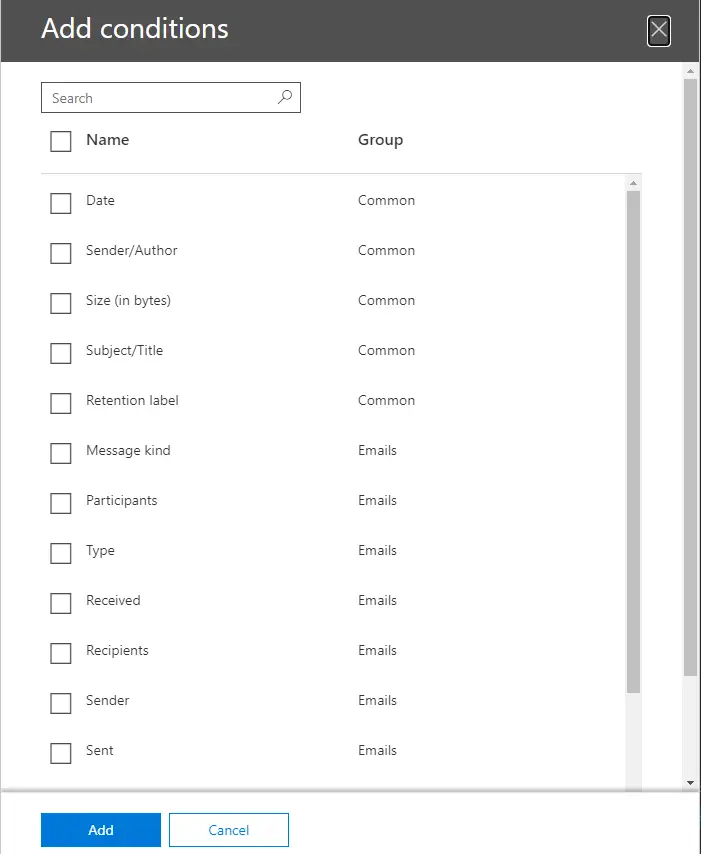
I selected Sender/Author, Recipients, Sender, To, Type, and lastly Received.
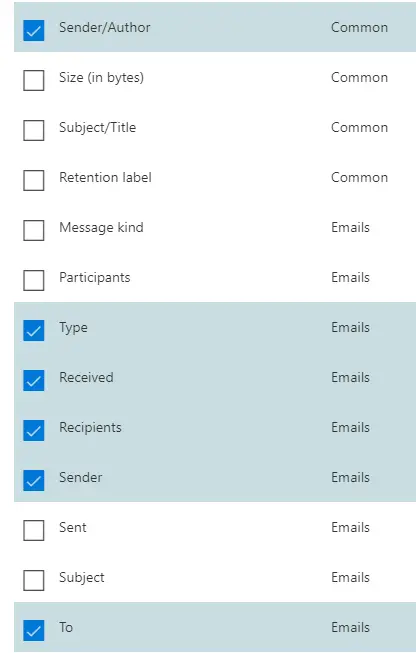
Now comes the fun part, assigning data to be filtered by each of these conditions. Let’s start with Sender/Author;
Sender/Author – Contains any of: You can use a full or partial email address.
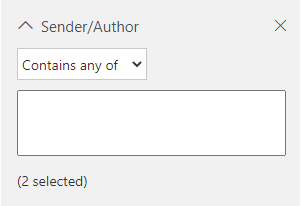
Recipients – Equals any of: again, any full or partial email address.

Sender – Equals any of: again, any full or partial email address.

To – Equals any of: again, any full or partial email address.
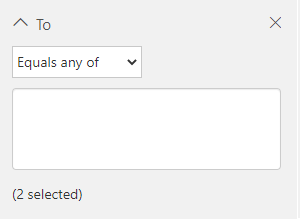
Type -Equals any of: Just select the E-mail messages checkbox.
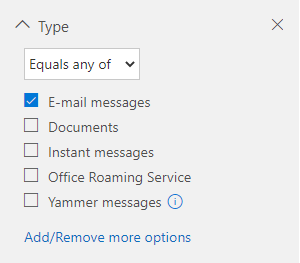
Received – Between: Select date range.
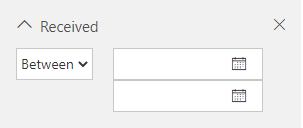
Next click on Specific locations and Modify…
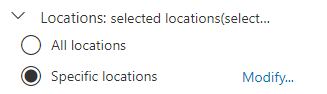
Next, click on Choose users, groups, or teams
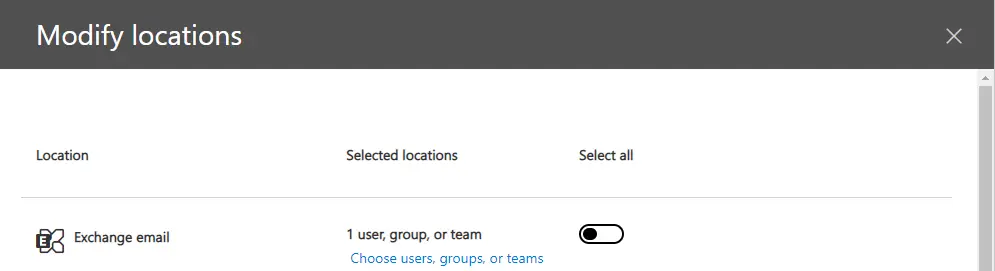
Next we will click on Choose users, groups, or teams again, and select the user/users you want to include.
As a side note, you are able to search for more than one party while having only one party selected in Edit Locations as you see in the snip below.
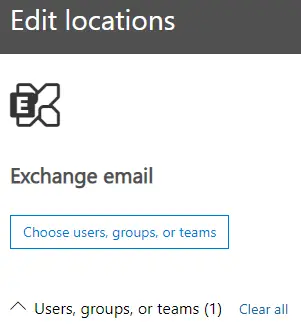
Click on Done when you have added everyone you want.
Then Save, close in the top right.
Click on Save and Run at the bottom, and your results will display to the right.

Once your query is completed export your file.
That is it, you are all done.