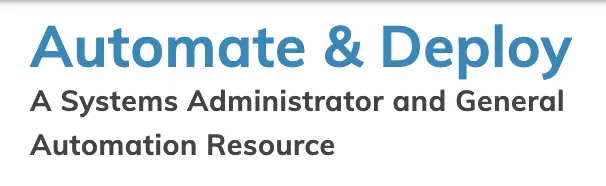Create Desktop Shortcut using Group Policy
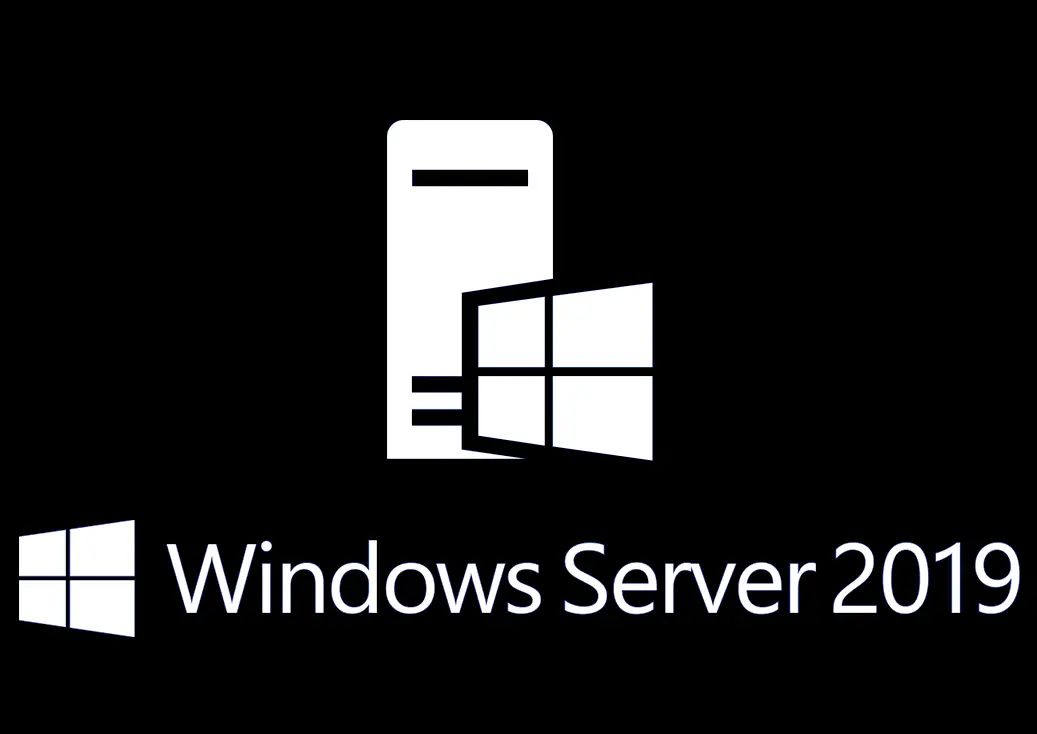
Modify Group Policy Refresh Interval for Windows Computers
03/02/2021Randomly Generate a Passphrase Using PowerShell
03/08/2021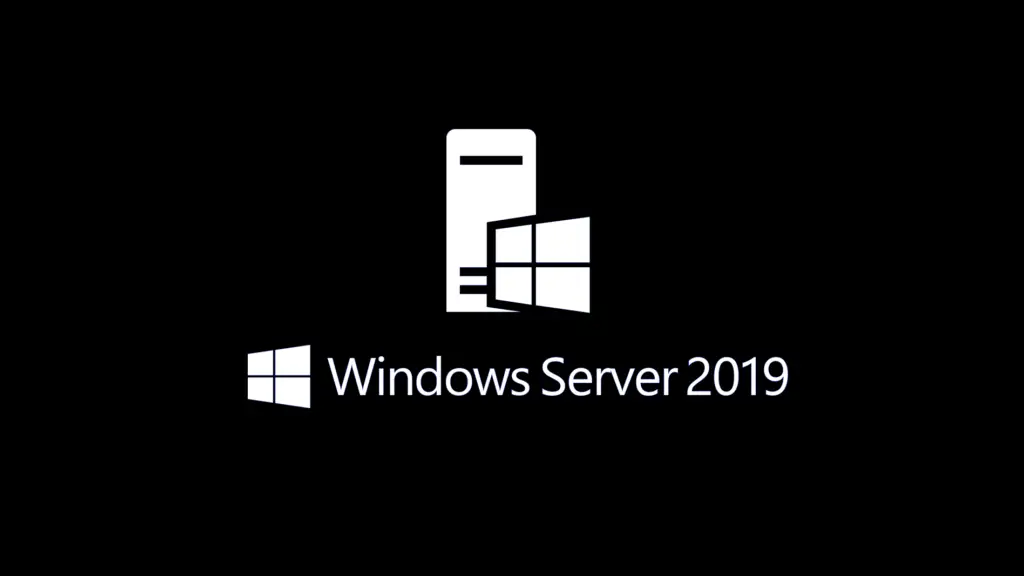
In this post we show you how to create a desktop shortcut using Group Policy [GP] on Windows Server 2019. You can either create a new icon on each computer manually, create a script to attempt to do this or, an easier way is to deploy desktop shortcuts using GP and GPO [Group Policy Object] and deploy it to each of domain users or to each domain computer.
Group Policy allows you to create any shortcut to any application within any directory of all (or some) domain users depending on your settings. Using GPO you can create an application shortcut that’s installed locally on each device.
In addition you can specify any URL. Specifically we use this to push intranet links to users. Or link to an executable file on a shared network folder or a domain controller [Domain Server]. When you deploy the GPO in your domain, the shortcuts appear on the users desktop of each domain joined computer. If you deploy to the computer objects in AD [Active Directory] then it only applies to the computer regardless of whom is or is not logged in at the time.
Since the icons are deployed via Group Policy, the icons will automatically appear when manually deleted by users. However a log off or gpupdate /force may be required to see the previously deleted icon appear back on desktop. Depending on how long your Group Policy Refresh Rate is this icon could appear again when GP refreshes.
Below are the steps…
To create a desktop shortcut using Group Policy. Logon to your Windows Server. Then open the Group Policy Management Console [GPMC].
Note: You can do this either on your domain controller or a member server installed with GPMC console.
In the GPMC console, expand Domains. Right click your domain and click Create a GPO in this domain, and Link it here.
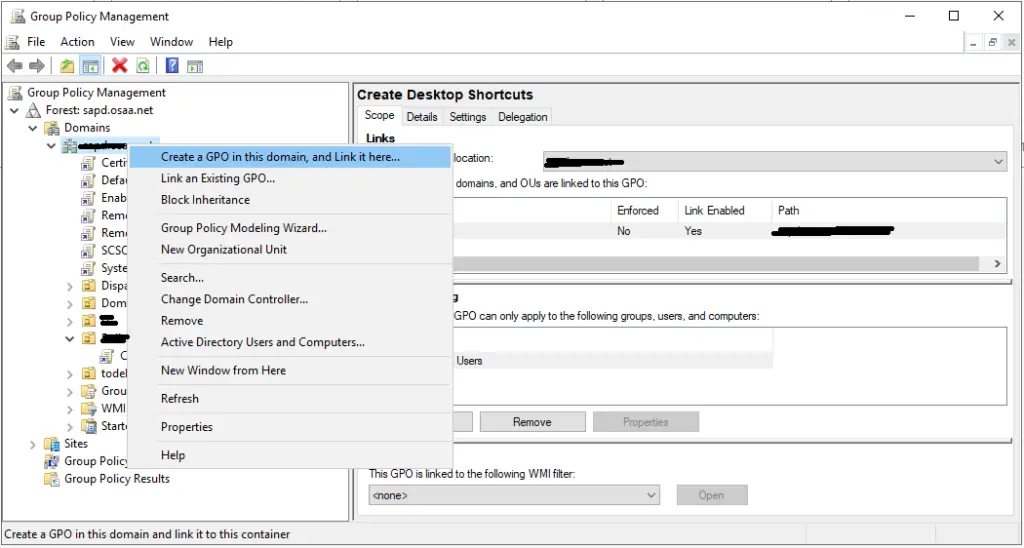
Create Desktop Shortcut using Group Policy (GPO). You can name this GPO whatever you like. Try to stick to meaningful GPO’s. If this is a new domain, in 20 years will you be able to find the GPO? If it is a much older domain, if you name it generically will you be able to find it easily?

You can name this policy as deploy desktop shortcuts or app shortcuts or anything meaningful. Then click OK.
Create Desktop Shortcut using Group Policy (GPO)
Edit the GPO that you just created.
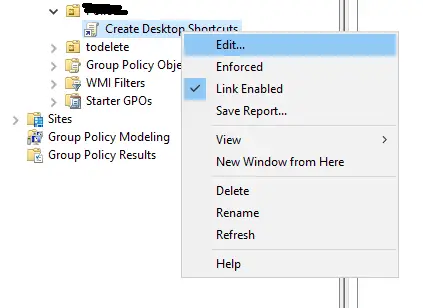
In the GPMC editor, expand User Configuration > Preferences > Windows Settings > Shortcuts. Right click Shortcuts > New > click Shortcut.
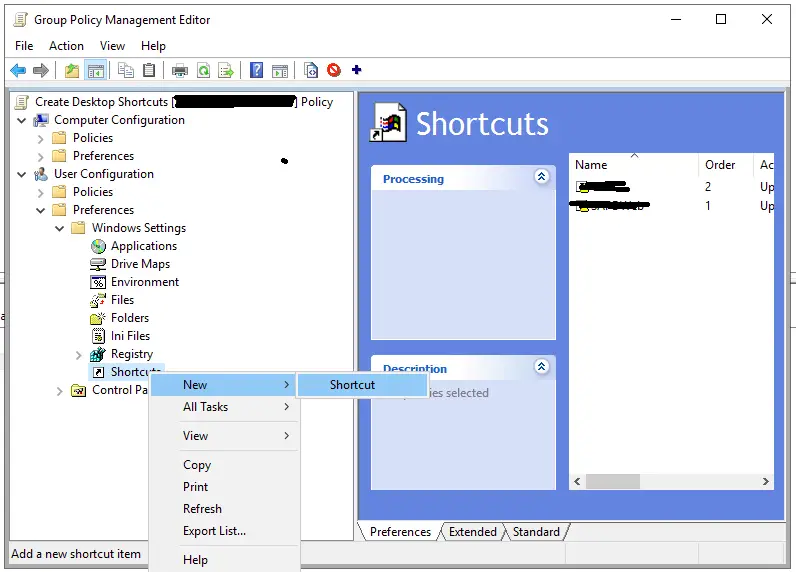
In the New Shortcut Properties window, specify the Action as Create. Type the name of the shortcut and specify the Target Type as URL.
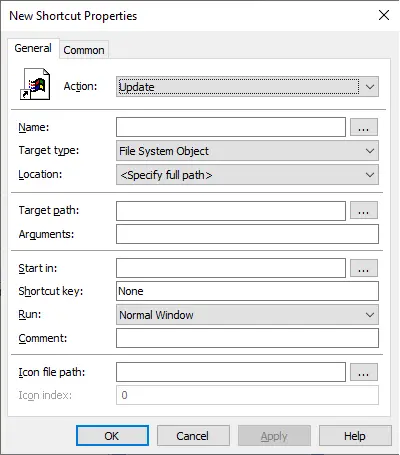
Set the Location as All Users Desktop and specify the Target URL. In this example, I am creating a shortcut that links to my blog.
Finally you must specify a Icon File, and an Icon File Path.
Click OK. The GPO desktop shortcut is now ready. You can still go back and edit the shortcut if required.
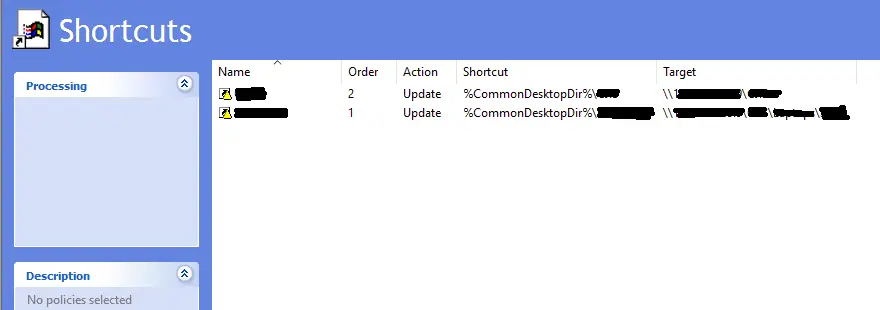
Run a gpupdate on the client computers or log off and login. You should see the desktop icon on the desktop. Clicking the icon takes you to the target URL in default browser.